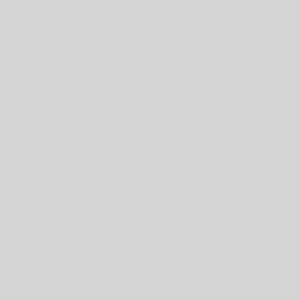通常はフィールド内のテキストを選択して右クリックすると、スタイルを変更することができます。
しかしアカウントによって右クリックを制限している場合はできませんし、スタイル変更用のボタンを作って配置したい場合もあります。
計算結果を挿入 スクリプトステップに次のように指定すると、選択した文字列のスタイルを変更できます。
TextStyleAdd (
Middle ( Get ( アクティブフィールド内容 ) ; Get ( アクティブ選択位置 ) ; Get ( アクティブ選択サイズ ) )
; スタイル )
「スタイル」の部分は、斜体、下線、強調表示、字間狭く、字間広く、字消し線、スモールキャップ、上付き、下付き、大文字、小文字、タイトル、単語下線、二重下線が使用できます。
複数のスタイルを「+」で繋げて指定することも可能です。
スクリプトステップオプションの「内容を選択」と「指定フィールドへ移動」のチェックは外します。
以上のスクリプトを指定したボタンやアイコンをレイアウト上に配置すればOKです。
文字を選択した状態でボタンを押せばスタイルが設定されます。
スタイルを除去するスクリプトは、
TextStyleAdd (
Middle ( Get ( アクティブフィールド内容 ) ; Get ( アクティブ選択位置 ) ; Get ( アクティブ選択サイズ ) )
; 標準 )
と指定すればOKです。
ちなみに TextStyleRemove でスタイルを除去したものを 計算結果を挿入 で指定しても思ったように動きませんでした。
フィールド設定 スクリプトステップに以下のように指定して、フィールド全体のスタイルを除去することはできました。
TextStyleRemove ( Get ( アクティブフィールド内容 ) ; すべてのスタイル )
これで「Italic」や「H2O」、「cm3」などを簡単に入力できるようになります。
ボタンを並べれば、スタイル変更用ツールバーのようなものも作ることができます。