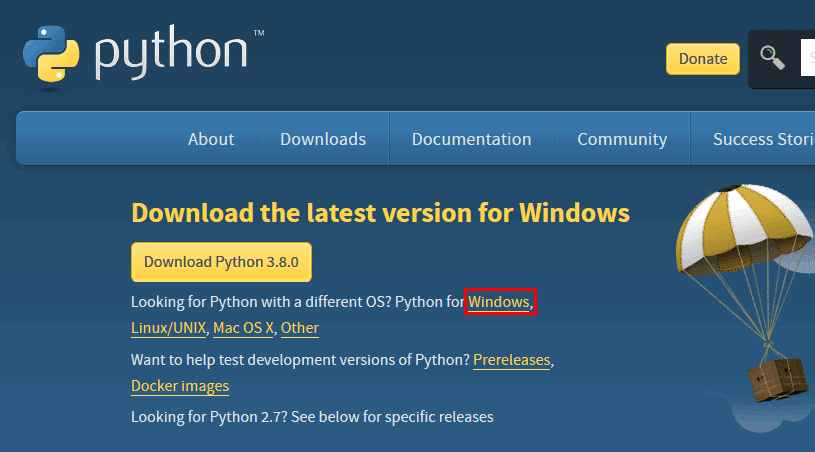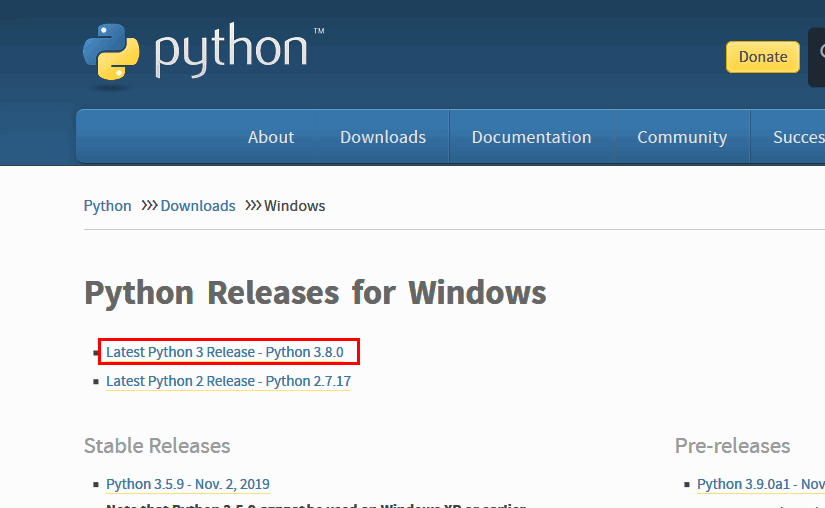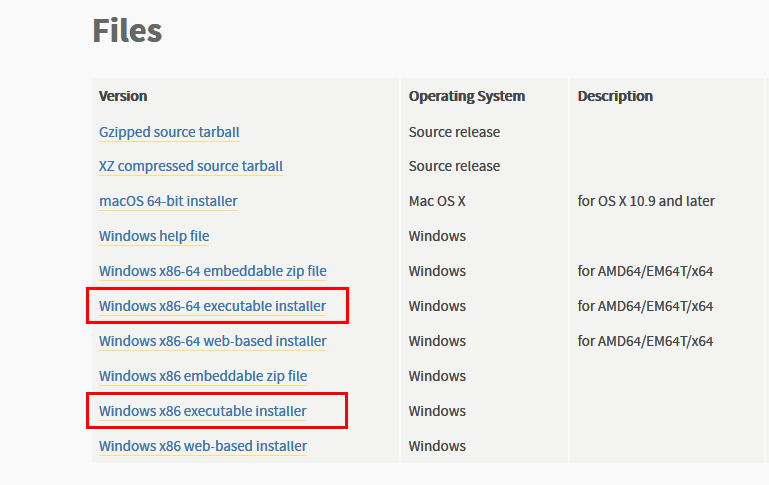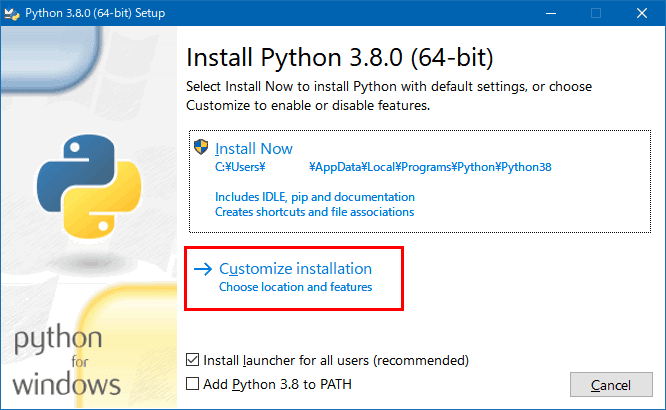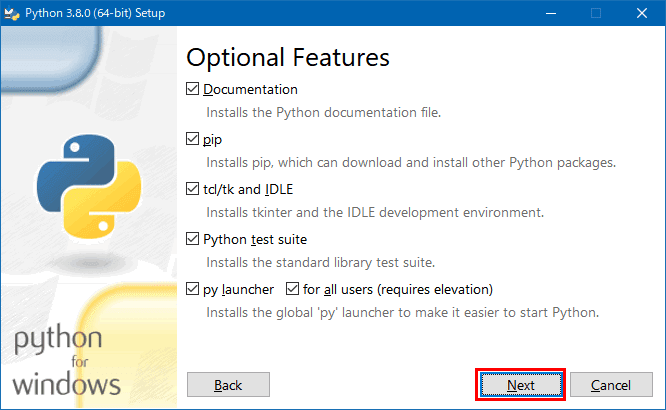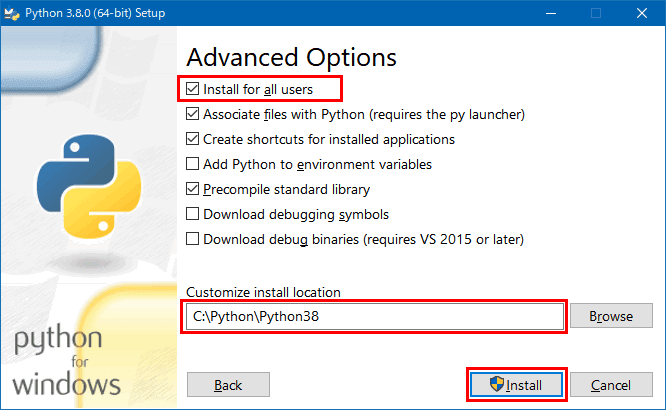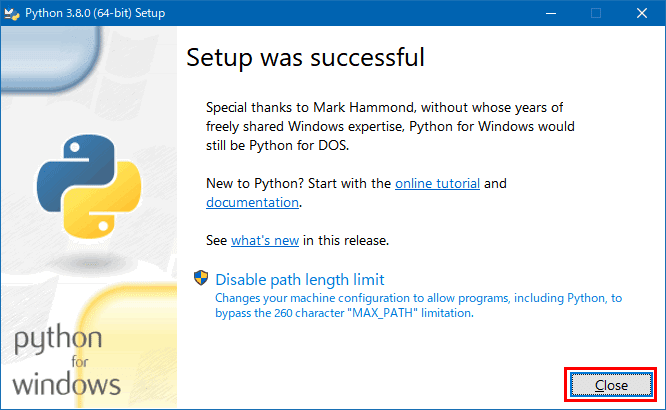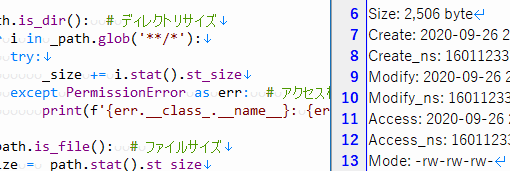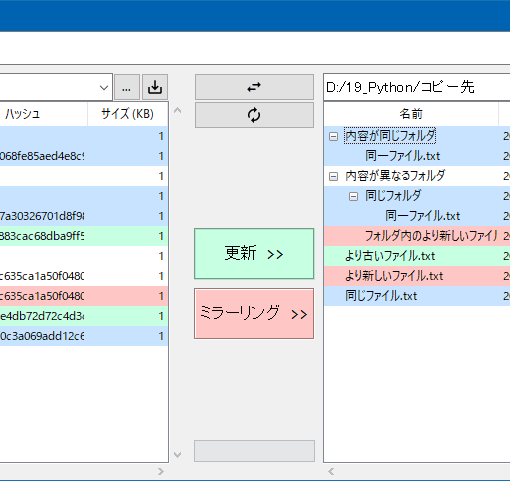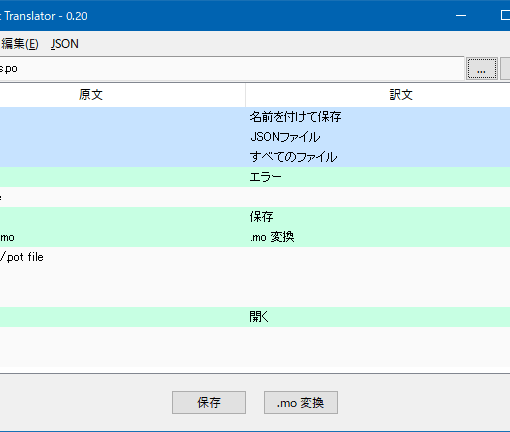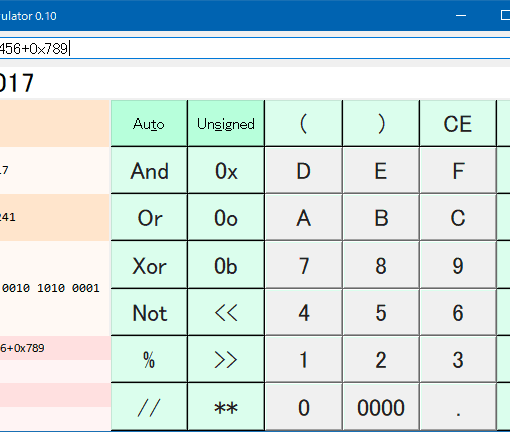Windows 10 に Python 3.8 を導入する方法をまとめました。導入時のオプションについても説明を加えてあります。
1. ダウンロード
Python は、以下のサイトからダウンロードすることができます。
ダウンロードページでは「Download Python 3.8.0」ボタンをクリックしても良いですが、ファイルを自分で選択したい場合は「Windows」のリンクをクリックします。
「Latest Python 3 Release ~」のリンクから、最新版のファイルリストを見ることができます。
ダウンロードできるファイルがいくつかありますので、環境に合わせて選択しましょう。
- Windows x86-64 executable installer … 64bit 版 Windows 用
- Windows x86 executable installer … 32bit 版 Windows 用
2. インストール
2-1. 公式ドキュメントを見る
先に、公式ドキュメントのページをご紹介しておきます。
このページに「Python のセットアップと利用」という項目があり、詳しくはそこに掲載されています。
2-2. インストール方法を選択する
インストールは色々な方法があると思いますが、ここではおすすめの方法をご紹介していきます。カスタマイズインストールを使って、全ユーザーを対象にインストールします。
まずはインストーラーを管理者として実行します。
最初の画面では、下部のチェック項目が次のようになっていることを確認します。
- install launcher for all users … チェックを入れます。
- Add Python 3.8 to PATH … チェックを外します。
launcher というのは、Python ファイルを実行するときに最初に呼び出される「py.exe」というランチャーを指しています。ランチャーと py ファイルの関係は後述します。ここでは、全てのユーザーを対象にランチャーをインストールするため、チェックを入れます。
また、PATH は Windows の環境変数のことです。次の場所からアクセスできるものです。
コントロールパネル > システム > システムの詳細設定 > 詳細設定タブの環境変数 > Path
チェックを入れると、環境変数 Path に Python 3.8 を加えることになります。
ただし、Python は複数のバージョンを保持しておきたいケースというのが出てくるので、その場合に Path を通してあるとややこしいです。ランチャーの存在により Path を通す利点はあまりないと考えられるので、チェックを外しておくことを推奨します。
2-3. オプションを選択する
ここは全てチェックで良いです。
- Documentation … ドキュメントをローカルに保存します。英語ですが、ネットに繋がない環境でも確認できるので入れて損はないでしょう。
- pip … 必須です。モジュールという追加機能をインストールするのに使います。
- tcl/tk and IDLE … ほぼ必須です。GUIを作成するための tkinter というモジュールや、IDLEという開発環境を導入します。
- Python test suite … テストのためのものらしいです。一応そのまま入れています。
- py launcher / for all users … 前の画面の設定と同じもののようですが、チェックしておきましょう。
2-4. 詳細オプションを設定する
大事なところです。変更する点がいくつかあります。
- Install for all users … チェックを入れます。全てのユーザーを対象にインストールします。インストール場所を指定するためにも必要です。
- Associate files with Python … チェックを入れます。Python ファイルの関連付けの設定です。
- Create shortcuts for installed applications … IDLEやドキュメント等のショートカットが作成されます。通常はチェックしておくと良いでしょう。
- Add Python to environment variables … チェックを外します。最初の画面の環境変数設定と同じもののようです。
- Precompile standard library … チェックを入れます。導入時に標準ライブラリをプリコンパイルします。初回実行時の処理がごくわずかに気持ち軽くなる、くらいのものだと思いますが、デメリットはないので推奨します。
- Download debug ~ … チェックを外します。この2項目はデバッグ用のものだと思います。わかる人だけ使うもののような気がするので外しておきます。
- Customize install location … インストール場所の指定です。最重要項目。
インストール場所は、初期設定だと「Program Files」下です。別にそれでも良いですが、私はパスに空白が含まれるのを嫌って別の場所にしています。
重要なのはそこではなく、「Python」フォルダの中に「バージョンごとのフォルダ」を作成することです。
Python は、複数のバージョンを同時にインストールして使うことができます。通常は最新版を使えば良いですが、使用するモジュールによっては最新版に対応していないものがあり、旧バージョンもしばらく残しておいた方が無難なのです。
ランチャーも、簡単にバージョンを切り替えて実行できるような設計になっています。
そこで、「Python」という親フォルダの中に、バージョン別のフォルダを作ってインストールすることをおすすめします。バージョン 3.8 なら「Python38」、3.9 がきたら「Python39」というような付け方です。
こうすると、実行本体となる “python.exe” がバージョンごとのフォルダ内に作成されます。
3.8.0 から 3.8.1 のようなマイナーアップデートは共存しないようですので、メジャーアップデートごとにフォルダを作れば良いでしょう。
インストーラーは、新規のインストールでなくマイナーアップデートになる場合には自動で検出してくれます。
2-5. ファイルパスの長さ制限を解除するかどうか
インストールの最後に、「Disable path length limit」という項目が選択できるようになっています。
これは、ファイルパスの長さ制限を解除するというものです。通常は絶対パスで260文字までらしく、もっと長いパスでも使えるようにしてくれます。Python 本体や py ファイルが深い階層になってしまいそうな場合にはやっておきましょう。
不要ならそのまま「Close」でインストール完了です。
3. ランチャーの仕様と py ファイルの関係
ランチャーとは「py.exe」のことです。上記の方法でインストールすると、”C:Windows” フォルダ内にあります。
ランチャーの存在は、普段はそれほど気にする必要はありません。
拡張子が “py” や “pyw” のファイルを実行したとき、まずは自動的にランチャーに渡されます。ランチャーは、指定がなければ最新版の “python.exe” にファイルを渡します。
“python.exe” はバージョンごとのフォルダ下に存在し、渡された py ファイルを読み込んで実際の処理を行います。
複数のバージョンの Python がインストールされている場合は、Windows 標準のコマンドプロンプトを用いることで、任意のバージョンで実行することもできます。次のように、py の後に「-バージョン番号」を付けます。
py -3.8 "実行ファイル.py"ランチャーが起点になってくれることで、複数のバージョンの Python を自由に切り替えることができます。
インストールの際に環境変数の Path を通すと、この概念がややこしくなってしまうのでおすすめしません。
また、ランチャーを使ってインストールされた最新版を確認することができます。コマンドプロンプトで次のように入力してください。
py -Vこれで「Python 3.8.0」のように表示されれば、正常にインストールできています。
4. モジュールのインストールやアップデート
4-1. モジュールの確認
デフォルトでも、いくつかのモジュールがインストールされます。「pip」もそのうちの1つです。
pip は他のモジュールのインストールに用いますが、コマンドプロンプトで次のように入力すると、pip 自身も含めた現在のモジュールリストを確認することができます。
py -m pip listこのコマンドで、”py.exe” に -m オプションを付け、pip の list コマンドを実行していることになります。
4-2. モジュールのインストールやアンインストール
pip を使って、他のモジュールをインストールしたり、アンインストールしたりすることができます。
管理者として実行しているコマンドプロンプトで、次のように入力します。
py -m pip install インストールモジュール名
py -m pip uninstall アンインストールモジュール名4-3. モジュールのアップデート
pip でモジュールをアップデートすることもできます。install コマンドに “–upgrade” オプションを付けます。
例として pip 自身をアップデートするときは、次のように入力します。
py -m pip install --upgrade pipまた、アップデート可能なモジュールのリストを表示することもできます。
py -m pip list -o5. 仮想環境の構築
最後に、venv と呼ばれる仮想環境について触れておきます。必須事項ではないので、必要なときご参考になさってください。
仮想環境は、exe化を行う際にクリアな環境を作成したい場合や、デフォルトのインストールフォルダとは異なる環境で開発したい場合に役立ちます。
仮想環境フォルダはインストールとは違って捨てるのが簡単で、有効化さえしなければフォルダを削除するだけで済みます。
仮想環境を作成するには、コマンドプロンプトで次のように入力します。「-3.8」 の部分はバージョンを指定しているところで、最新版で作成する場合には記述する必要はありません。
py -3.8 -m venv --clear "作成したい仮想環境フォルダの絶対パス"作成できたら、”仮想環境フォルダ\Scripts\python.exe” に対して直接指示を出すことで、仮想環境内で処理を行うことができます。この場合、ランチャーは介しません。
例えば、仮想環境の pip でモジュールリストを表示する場合は次のように入力します。
"仮想環境フォルダ\Scripts\python" -m pip listコマンドプロンプトから仮想環境を扱う場合は、上記のように絶対パスで指定するか、あるいは次のようにカレントディレクトリを移動してから処理を行います。
cd /d "仮想環境フォルダ\Scripts"
python -m pip listちなみに仮想環境を作成した後、”仮想環境フォルダ\Scripts\activate.bat” で「有効化」をする必要は特にありません。
バッチの内容は、公式ドキュメントにある通り「フルパスを入力せずにインストールされたスクリプトを実行できるようにするだけ」です。
具体的に言うと、絶対パスで指定したりカレントディレクトリを移動したりしなくても、”python -m pip list” と入力するだけで仮想環境の “python.exe” が実行できるということです。つまり、一時的に環境変数 Path を通しています。
フルインストール先と仮想環境先の “python.exe” を混同しないためにも、むやみに有効化しない方が良いでしょう。
以上で終わりとなります。
私は当初ランチャーの意味が分からず、”python.exe” に直接 py ファイルが渡されていると勘違いしていました。
“py.exe” の存在を知って初めて、何が起きているか認識した次第です。
もしインストール設定を変えたいと思ったら、コントロールパネルから一度アンインストールしてしまうと良いでしょう。
Python は容量が軽く、再インストールするのもそれほど時間はかかりません。この点は本当に素晴らしいですね。